This article is aimed primarily at those who are interested in serious publication. If you are simply interested in making your personal documents available to you or a friend on a mobile reading device there are simpler options available. I’ll cover your options for the Kindle platform briefly.
Personal Publishing on Kindle
Whether you want to make your recipe collection, personal notes, annual calendars or agendas, etc., available on your mobile reader, this can be achieved as simply as emailing the document to your Kindle device or using the Send to Kindle app on your PC. You can find/change your devices email addresses by going to Manage Your Kindle in Account settings, and then selecting Personal Document Settings.
When using this method there is generally no need to convert your document. Kindle’s personal document service accept the following file types directly:
- Microsoft Word (.DOC, .DOCX)
- HTML (.HTML, .HTM)
- RTF (.RTF)
- Text (.TXT)
- JPEG (.JPEG, .JPG)
- Kindle Format (.MOBI, .AZW)
- GIF (.GIF)
- PNG (.PNG)
- BMP (.BMP)
- PDF (.PDF)
If you are sending multiple files (such as a recipe collection) you can compress them into a single ZIP file and send the compressed ZIP. The personal documents service will automatically extract the compressed file, convert your individual documents to the Kindle platform and add them to your account.
If you are sending PDF files and want them converted to Kindle free flow text rather than displaying on your device as PDF, simply add the word “convert” to your subject line when sending.
You can learn more about personal publishing on Kindle here.
Publishing for Public Distribution
If you are publishing documents for public consumption, whether you are hoping to sell your material or are freely distributing business or marketing material that directly impacts your business image, then you will probably want more control over the appearance and output of your digital content.
Third Party Services
Of course, there are numerous third party solutions that will give you professional results for a fee. If money is no object, you may wish to consider this option. You can find an extensive list of service providers here.
The fees will vary from service to service, but unless your writing regularly appears in Time Magazine or on the New York Times Best Seller list, you will likely be looking for other options.
Writing Your Own HTML code
At the other extreme, if you are a bit on the geeky side, develop your own websites, or are at least at home with HTML, XML, and CSS, you can painstakingly code your own HTML documents and submit them directly to the Kindle Direct Publishing service with full confidence that your document will appear exactly as you intend it regardless of the end user’s device.
Again, for most, this won’t be a preferable option. Even if you have the coding skills, you may likely prefer to spend your time writing rather than coding. If you do want to try this route, however, make sure you are well versed in Amazon’s Kindle Publishing Guidelines.
Using Software Conversion Tools
Most of us will fall into the category of needing to rely on free or inexpensive software conversion tools, but still wanting to maintain a high level of control over output. Fortunately, there are some good tools available, making this the “best bang for your buck” option in most cases.
InDesign Plugin Option
This is not a “free” option. The Kindle plug-in is free, but using Adobe’s InDesign carries a bit of a price tag. Most people who are regularly published writers already have publishers, agents or editors who take care of distribution and publication for them. However, just on the rare case that you are a self-publisher and do happen to use InDesign as your publishing software, then you will be happy to know Kindle provides a free plug-in to directly convert InDesign documents to Kindle format before uploading.
You can find both the plug-in and the documentation for using it here.
Kindle Conversion Tools
For the rest of us mere mortals, we will likely do our work in Microsoft Word, WordPerfect, or even OpenOffice. There are excellent free tools to convert these documents to any eBook format you wish. We will start with the Kindle tools.
You will want to go to the Kindle Publishing Page and download their two conversion and preview tools: KindleGen and Kindle Previewer.
KindleGen is a command line tool, but has more conversion options and control.
Kindle Previewer will also do conversion so long as your source file is either an ePub file or a properly formatted HTML file (or an .opl file linking to a properly formatted HTML file).
I’ll discuss in more depth how to properly format and prepare your document for conversion in a moment, but once your document is properly prepared you simply run Kindle Previewer, then drag and drop your file onto the Previewer window and it will do the conversion, then open the converted file in the preview window. You can choose to have the preview emulate a number of devices. You can even open the converted document in your Kindle for PC or send it directly to any of your devices to preview it on live devices before you publish it live.
This is the simplest way to get 100% Kindle compliant documents.
Nook or Generic ePub Tools
Whether you are publishing for profit, advertising, or publicity, you probably won’t want to limit your target market to a single device or technology platform. You will want the end users who are interested in your content to be able to access it via their preferred platform, whatever that may be. Most non-Kindle platforms use the ePub format, including the Nook reader and almost all generic eReaders. It just makes sense then to make your content available in this format as well.
Fortunately, converting this same Word document to ePub is just as simple as converting it to Kindle format. You can create multiple formats from the same document in just a couple of minutes with a few clicks. Nice, huh?
For this conversion you will want to download and install the Calibre eBook Conversion Tool, if you haven’t done so already. I discussed this tool previously in my article on How to Remove DRM From Kindle eBooks. In this case, we will use it to create our ePub and other non-Kindle formats.
You will want to set ePub as your default output format in Calibre settings. Converting your document is as simple as adding it to your Calibre library and the conversion is done automatically. You can select the file add as much metadata as you want (for sure things like author, title, date, and description). You can even add a cover photo if you want (I recommend you do). You can then convert it to as many output formats as you like – including ePub and PDF – and the metadata will be embedded in the file. This is important because this is what users will see when they are browsing through books and blogs in the Amazon or Barnes and Noble stores. Think of your cover image as your store window and the metadata as the book cover. The image will catch their attention, and the metadata will give them a quick pitch about who the author is and what the book or content is about.
Formatting Your Document for Publication
A general understanding of the Kindle Publishing Guidelines will be invaluable here. The Kindle rules are a bit more stringent than the generic ePub rules, but partially because they offer more viewing options across a wide range of devices. In both cases, simplicity is the rule rather than the exception.
As our word processors become more powerful, we tend to fall in love with all the decorative things we can do with fancy fonts, drop shadows, embedding spreadsheets, and so on. These things don’t work well in digital publication formats. The principle of digital publication is free flowing and free format text. In other words, we don’t know if the user will use a small device or a big screen monitor. We don’t know if they prefer small text or large text; if they prefer serif or sans-serif font faces. What we want to do is give them text in a non-constrained free flowing format and allow them to choose as much of the formatting on their devices as possible.
If you’ve ever been to a website that had such small text that you could hardly read it and tried to increase the font size in your browsers settings only to find it didn’t change the font size on the web page, then you know the frustration of reading someone’s work who “fixed” their font-display before publication. If you are like me, you didn’t stay on that page too long.
With that in mind let’s look at how we can create a clean and free eBook friendly document in Microsoft Word (the same principles apply to whatever word processor you use).
Use Default Styles
Do not use fancy or decorative texts. Stick with the common default fonts: Times New Roman or Arial are the best choices. It’s fine to use bold and italics where needed for emphasis, but don’t write your entire document in a bold face or Amazon will reject the document. Using Tabs, Indentions, Centering, etc., is fine, but Amazon recommends that you don’t force the body of the text (entire paragraphs, for example) to be aligned left or justified, single or double spaced, etc. – formatting options best left to the reader.
Using default text styles also means (but is not limited to) that thing like block text, superscripts and subscripts, footnotes, etc., do not translate well to eReader formats and should be avoided. This biggest issue of these is footnotes. Most documents of any length will necessarily involve some citations. If the source can be hyperlinked, that is a better option, or a short italicized editorial comment can be included in brackets immediately following the text as well. But still there are times where footnotes are necessary. When you must use them use the Endnotes option in Word and remove the superscript formatting in both places – rather note the reference with a single hyperlinked digit in brackets, like this: [1] or [note 1].
Make Effective Use of Headers
I’m not going to cover the details of writing from outlines and using the outlining and sub-document features of Word here, but if you are writing feature length documents you are probably already doing this. The important point here is that a linkable “Table of Contents” is an important feature in eBooks, and if you capitalize on Word’s ability to use headers to auto-generate a table of contents it will make your life much easier.
Use Header Style 1 for your Level 1 points (e.g. chapter titles), Header style 2 for level 2 sub-points, etc. You can emphasize these headers with bold text and larger font size if you like, but keep them in your default font and automatic color selection.
If your content is a book, make sure you insert a hard page break before each new chapter or main heading. You will also want to make sure you set all header styles to remain with the paragraph following so they don’t appear orphaned on the reader’s device. To make this setting permanent right click on each Heading style on the HOME ribbon toolbar and select MODIFY, then select FORMAT/PARAGRAPH at the lower left of the dialog. On the next dialog click the LINE AND PAGE BREAKS tab and check the box that says “Keep with next.” Click OK, then on the main modify dialog tick the radio button that says “New document based on this template” and then OK, which will make that setting permanent for all future documents.
Create a Table of Contents
Amazon recommends that the table of contents be placed near the front of the document rather than at the end, and I find this to be a good practice as well as this is what most people expect. What you need to decide is if your readers use their eReader menu to “Go to Beginning” of the book and then start paging through, will they want to naturally page through your table of contents. In some situations this can be helpful, especially if your book or document is largely for reference where they will want to go to specifics sections. However, if you have a long novel which is most naturally read beginning to end in order, it may be a nuisance to have to page through an 8 page table of contents.
If you want them to encounter it naturally, then place it right after your title or credits page. If you don’t want them being bothered with it unless they select “Table of Contents” from the eReader’s menu, then place it right before the title page.
Insert a new page in your chosen location, then in Word go to REFERENCES on the main ribbon and click TABLE OF CONTENTS on the ribbon toolbar, and choose your preferred format (don’t worry the page numbers will be stripped during eBook conversion since page numbers are irrelevant in a free flowing format). If you add or change any headers after creating the table of contents make sure you go back to it, click on the table and select UPDATE TABLE.
Final Preparations
Notably, I haven’t covered the use of images in your documents extensively, and for good reason: this falls under the “default styles” principle. They should be used sparingly. Never use an image if you can use text or a table instead. If you do use an image, line or vector graphics are better than full color photos. The challenge is if you make resolution and quality high enough to look good in the reader, your document may get rejected for excessive image size as Amazon places a 300dpi minimum and 175kb maximum limit on all content images. If you compress the images enough to fit size requirements, your document could get rejected for quality issues. If you are publishing comic books, food or photo intensive books then you need to read the Amazon Kindle Publishing Guidelines thoroughly as they have special tools and information for those doing heavily graphic publications. That is beyond the scope of this guide.
We need to add two important bookmarks to our document before we save it – one for the start of the document and one for the table of contents.
Go to your table of contents and place the cursor before the “T” in “Table of Contents”, then on the main ribbon choose the INSERT tab, then BOOKMARK on the ribbon tool bar. In the dialog type “toc” (without the quotation marks) and click ADD.
Next, go to your title page and place your cursor at the top of the page before the title and go to INSERT/BOOKMARK and type “start” (again without quotation marks), then click ADD again.
Finally, since this is going to be an eReader publication we need to change our page formatting, since no one wants a 1 inch page margin on their 3.5″ smartphone screen when reading a book. To adjust this go to the top of your document, select the PAGE LAYOUT tab on the ribbon, select MARGINS on the ribbon toolbar, then “Custom Margins.” I recommend setting the margins at .25″ all the way around.
If you haven’t already ran spell/grammar checks, done a proof-read or two, and looked at a print preview, this is the time to do all those things as well. Assuming you are happy with your document and its layout, you are ready to save it.
I recommend saving it first as a Word document (.docx format) so you have a master copy you can always go back to as you do lose some formatting when exporting to HTML. After saving your master, go back to the FILE menu, select “Save As”, browse to your selected folder and choose “Filtered HTML” as your file type. You can add author, title and tags if you like, then save the file, and you’re done with the writing process.
Technical Preparations: Supporting Files
Unfortunately, there is some minor coding preparation and supporting files which must be created to complete the process. Don’t worry – we’ll cheat. I’ll show you how to create “template” files that you can save in a master location and then edit file names, rename and save in your new folder. You don’t even have to understand the technology or coding – just a simple text replacement.
But before we get to the technical stuff we need a marketing cover image for our book or document.
The Cover Image
Amazon requires a marketing cover image for all books published and marketed in their Kindle store. Publisher requirements aside, if you are wanting to attract readers a cover image is a no-brainer.
I won’t cover image editing here. If you are creative and have the tools you can design your own. If not, you may be able to find generic cover templates on the web that you can purchase or even download for free. Just be careful – if you are selling your book on Amazon your cover cannot be a duplicate of another author’s book for sale in the store. If all else fails you can have Calibre generate a cover for you when we get to that step. Of course, I highly recommend that if you are serious about self-publishing that you learn enough about photo editing to be able to create your own covers. It’s not difficult to do.
The size and quality requirements for the cover image are different than for content images. Amazon prefers high quality for the marketing image. They recommend 1563px by 2500px at 300dpi for the best quality, but the image must be at least 1000px on the longest side and at least 650px on the shortest side. As long as it fits these requirements the W:H ratio is a matter of preference.
There is no restriction on file size, but it must be a JPEG image. Since the emphasis is on marketing and image quality, I recommend saving it at no less than 90% JPEG quality. If you are concerned about file size you can go on the low side of the limit (approx. 800 X 1250) which will reduce the file size by about half, but just remember most people will make decisions to buy your book based on what they see and read about it that piques their interest and will never know or care what the file size of the book is.
When you have your cover image created, save it in the same folder as the HTML file of your book as “cover.jpg.” Now we are ready to move on to the technical part.
Preparing the “OPF” File
The .opf file is necessary for the eBook to know where your table of contents are, where the beginning of the document is, and it’s where it finds the necessary metadata for your book as well – author, title, etc. Here is an .opf template file:
<?xml version=“1.0” encoding=“utf-8”?>
<package unique-identifier=“uid”>
<metadata>
<dc-metadata xmlns:dc=“http://purl.org/metadata/dublin_core” xmlns:oebpackage=“http://openebook.org/namespaces/oeb-package/1.0/”>
<dc:Title>Your Book Title Goes Here</dc:Title>
<dc:Creator>Author Name Goes Here</dc:Creator>
<dc:Language>en</dc:Language>
<dc:date>2013-11-29T05:00:00+00:00</dc:date>
<dc:publisher>Self-Published</dc:publisher>
<dc:subject>Tag or Keyword Goes Here</dc:subject>
<dc:subject>Tag or Keyword Goes Here</dc:subject>
<dc:subject>Tag or Keyword Goes Here</dc:subject>
</dc-metadata>
<meta name=“cover” content=“my-cover-image” />
</metadata>
<manifest>
<item id=“bkfile” media-type=“application/xhtml+xml” href=“Title-of-Book.html“ />
<item id=“my-cover-image” media-type=“image/jpeg” href=“cover.jpg” />
</manifest>
<spine toc=“ncx”>
<itemref idref=“bkfile” />
</spine>
<guide>
<reference type=“toc” title=“Table of Contents” href=“Title-of-Book.html#toc” />
<reference type=“text” title=“Beginning” href=“Title-of-Book.html#start”/>
</guide>
</package>
You can copy/paste that entire code segment into Notepad as save it in some master folder as “template.opf” so you can reuse this in the future. Note, you will lose all the fancy formatting when you paste. The formatting isn’t important, but does make it much more readable, so you may have to use your enter button a few times if you want to restore a more readable format before saving. Now edit each of the areas highlighted in blue. Most are self-explanatory. If your language isn’t English, you will want to replace the language code as well. Title, Creator, and Language are the only really necessary metadata tags, although date is recommended. The Subject tags are for “tags” or keywords – one keyword per tag. You can include as many as you want or omit them altogether. You can also delete the Publisher metadata tag if you are self-publishing (and if you are reading this, you probably are).
Now, for the last section, in the Manifest and Guide elements the filenames must match the filename of the HTML file you saved exactly. The easiest way to do this is to go to that HTML file, right click on it, select rename, and then CTRL-C to copy the highlighted filename. Then come back here and use CTRL-V to replace the highlighted filenames in these elements. The point is if your saved file is “Three-Blind-Mice.html”, then these elements must all say “Three-Blind-Mice.html”. IMPORTANT DETAIL: If your file is “Three-Blind-Mice.htm” (no “l” in the extension), then you must change it here as well. The filenames must match EXACTLY.
Once all your edits are done save this file in the same folder as your cover image and books HTML file with the same file name (e.g. Three-Blind-Mice.opf).
Converting The Files
Now comes the easy part. We are now ready to publish our work into just about any readable format we want. For the purposes of this tutorial I’m going to address ePub and Kindle formats, since that will cover about 99% of the market, but you will be able to observe how to convert to other formats without any additional guidance.
Just in case you’ve decided to use the Calibre generated cover image in your Kindle book, I will address the ePub conversion first.
Converting to ePub format
The Nook reader, Sony, libraries and many other non-Kindle readers use the ePub format. It is by far the most common electronic publication format outside of Kindle.
We will use the Calibre conversion utility that you downloaded and install earlier to accomplish this. Simply run Calibre and add your book to your Calibre library (ADD BOOKS menu). For the Calibre conversion you can either add the HTML file or the Word DOCX file. It will accept and convert either.
Once it’s imported into your library, select it, then click CONVERT BOOKS on the top menu. Here you can edit or add any missing metadata, add a description, and if you have a cover image you can browse to it and add it here. If you don’t have a cover image you will see a button toward the bottom of the dialogue to have Calibre generate a cover image for you. At the top right of the dialog you will want to change the output format to EPUB (and here’s where you can also select any number of other formats you want to convert to).
Once you are satisfied with your book details and conversion setup click OK at the bottom of the dialog. Once it starts processing you will see a spinner spinning in the lower right of the apps main window and it will say “Jobs 1”. Once that spinner quits spinning and the status returns to “Jobs 0” your conversion is done. Simply browse to your Calibre library folder in Windows Explorer and you will find your converted file in there.
You can preview how your ePub file looks by clicking the arrow by VIEW on the Calibre menu, then selecting “View specific format” and choosing your ePub format. If you want to check how it looks on other devices/readers and don’t have an ePub device, you can download other free eReaders from the internet. There is a list of popular eReaders for Windows here.
If you want to keep all your files together (recommended) you can go to back to your Calibre folder in Explorer and drag and drop your new ePub file into the folder with your original Word and HTML files.
Converting to Kindle Format
Now, I know you probably saw that Calibre will do conversions to Kindle format as well. So, why not just use Calibre for all the conversions? Good question, but there is a lot written about Calibre generated Kindle documents being rejected by Amazon for various reasons. I won’t link to all those sources, but you can simply Google “Calibre Kindle problems” or something along that line and find all the reading material you want. If you want to give it a shot, by all means go for it, but since Amazon is so picky about their formats I’m going to recommend using their tools to do the conversions to their platform – this gives you the least chance of getting rejections and publishing headaches. The process is so simple, there is really no good reason to do otherwise.
Open the Kindle Previewer. Now browse to your folder where your filtered HTML file, your cover image, and your .opf file are (hopefully all together in the same folder). If you used Calibre to generate a cover image for you, you will need to go to the Calibre library folder and drag the cover.jpg file from that folder into this folder. It MUST be named cover.jpg – if it isn’t rename it.
Now, you’re going to select the .opf file you saved and drag it onto the Kindle Previewer window and drop it. If you’ve done everything right it will convert with no errors. After conversion click OK and it will automatically open in the Kindle Previewer. You can change devices to see how it will look in various Kindle devices, you can change text size, etc. If you have Kindle for PC installed you can close the previewer go to your folder and find the converted .mobi file and double-click it to open it in Kindle for PC to see how it looks and works on the computer screen. If you have any devices (phones or tablets) you can send the file to your personal account and view it in your devices to test it that way as well.
If you need to make changes, just make your edits and repeat these steps to recompile and retest. Once you are happy with the result, you are ready to go live and publish your files.
Happy publishing!
____________________________________________________
A PDF version of this article is available here.
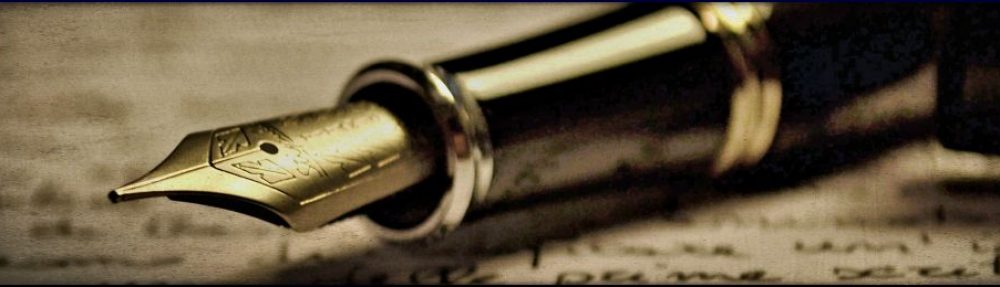

 Microsoft is due to release Windows 10 sometime in January (technical preview was released in October of 2014), yet almost no one is talking about it. Why?
Microsoft is due to release Windows 10 sometime in January (technical preview was released in October of 2014), yet almost no one is talking about it. Why?